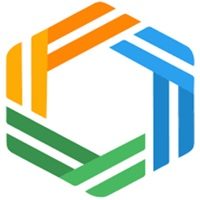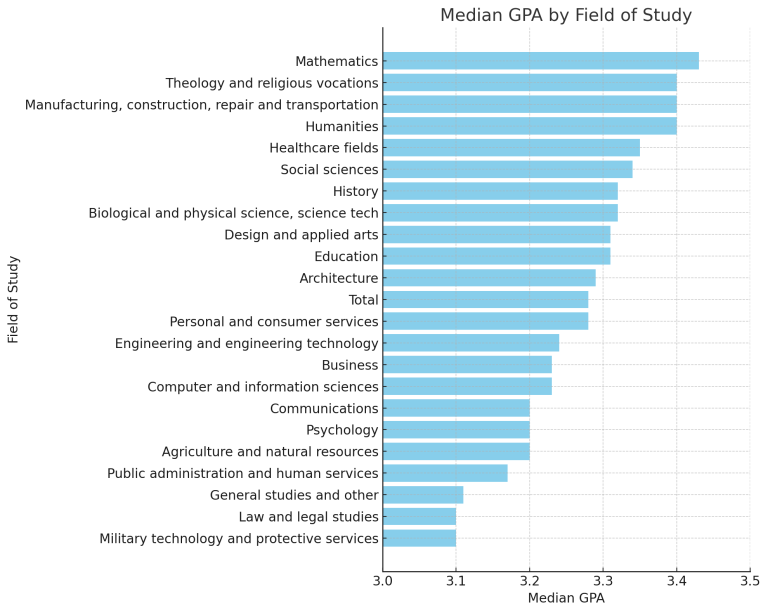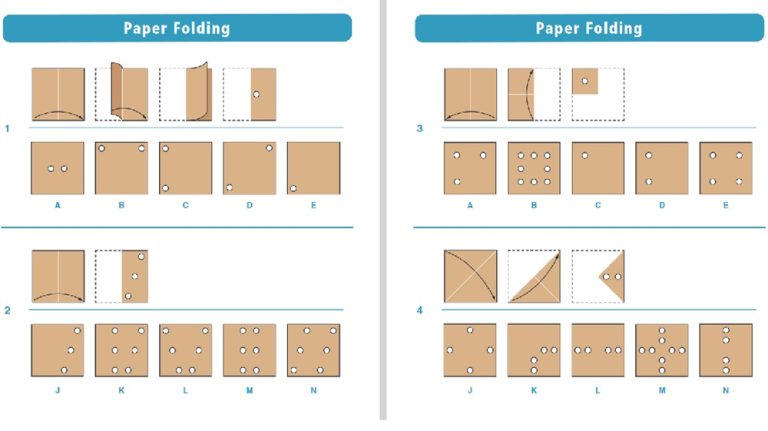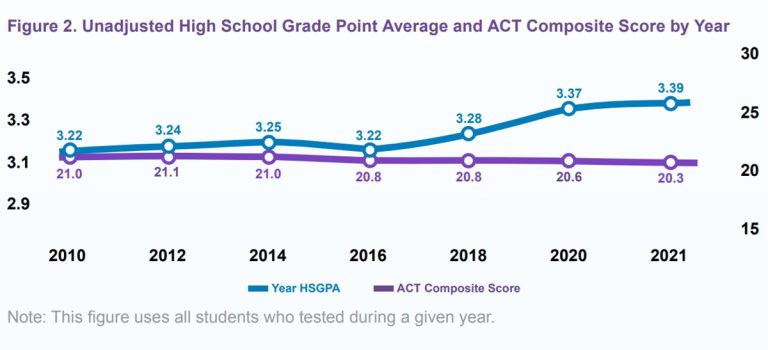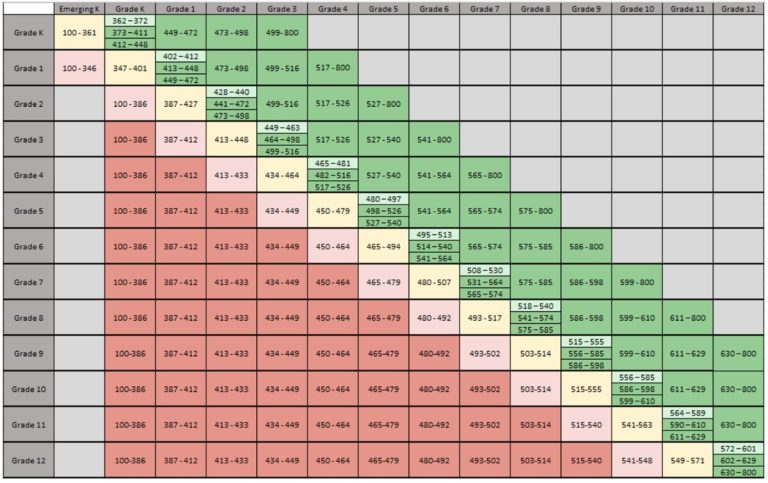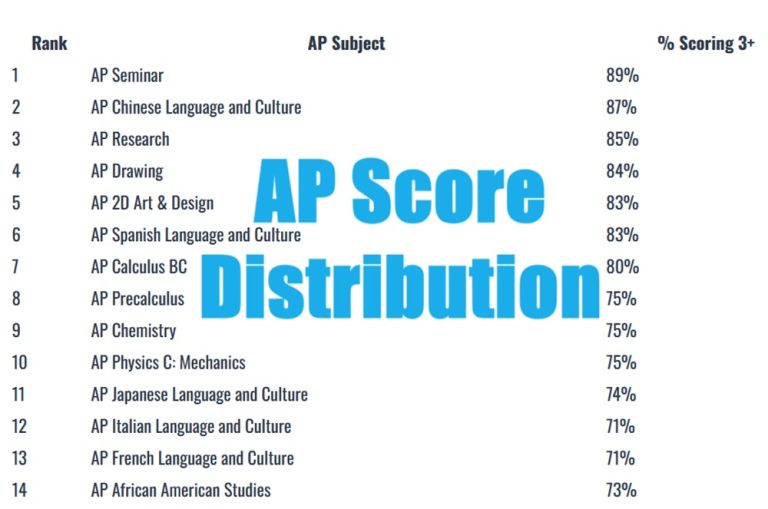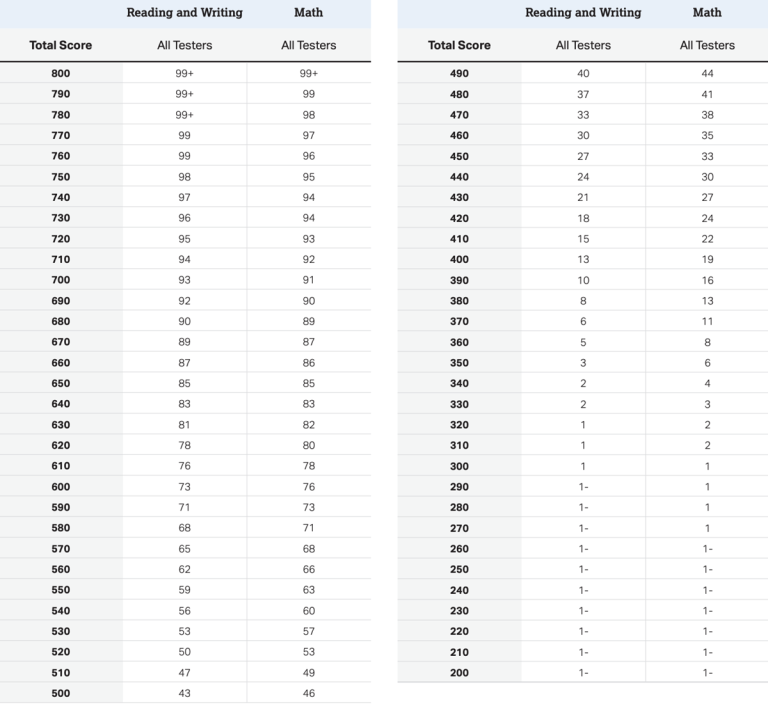Oops! Where’s my Test Window? NWEA Map Test Errors & Fix
Are you getting the ‘Oops! Where’s my Test Window‘ NWEA MAP Test error? This is how you diagnose and fix NWEA Map Test errorso n Chrome Books, Apple MAC, and on other desktop computers.
Plus, we have added a FAQ on NWEA Test errors, compatible browsers and NWEA Secure Testing app, and the NWEA Secure Testing Browser.
What is the ‘Oops! Where’s my Test Window’ Error?
This message shows up if a pop-up blocker stopped your test window from opening, or if the test window did open but you closed it by mistake. Normally, the test window appears as a pop-up. However, depending on your browser settings, it might end up opening in a background tab or a separate window behind other content.
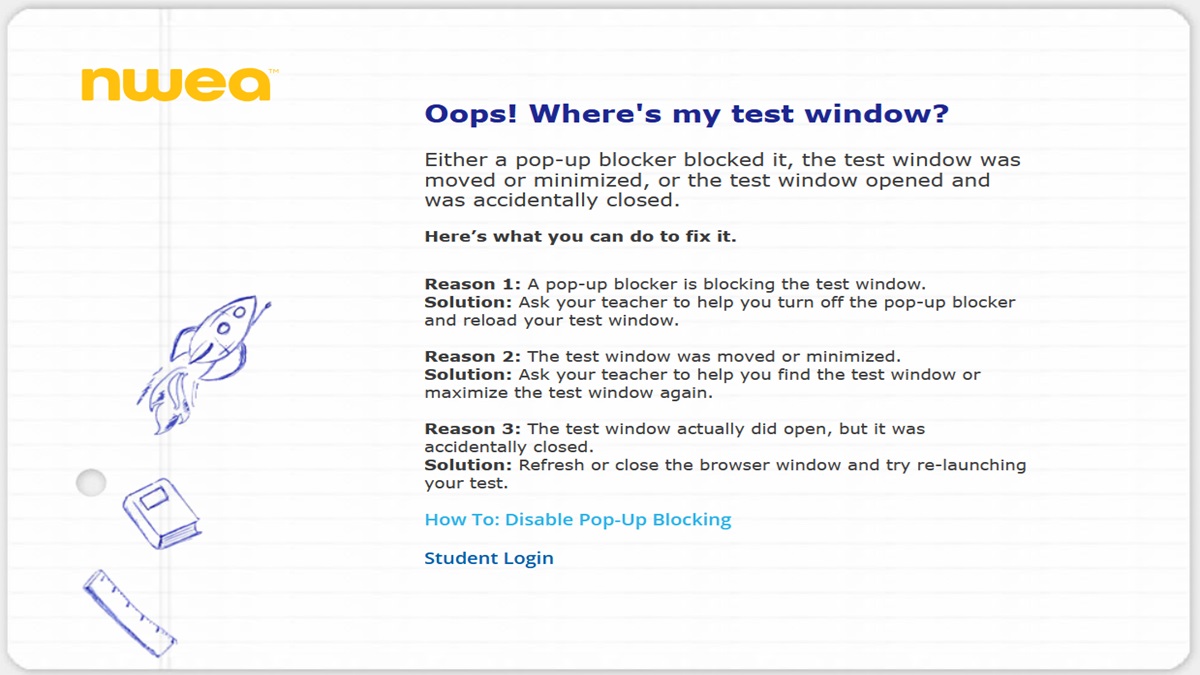
Reason 1: The test window is being blocked by a pop-up blocker.
Solution: Get assistance from your teacher to disable the pop-up blocker and then reload your test window.
Reason 2: The test window has been moved or minimized.
Solution: Have your teacher help you locate and restore the test window.
Reason 3: The test window opened but was accidentally closed.
Solution: Refresh the browser or close it entirely, then open it again and try launching your test once more.
Oops! Where’s my Test Window? Fix.
Problem: You log into your test session and expect a pop-up to show your test, but instead, you get a message saying, “Oops! Where’s my test window?” This usually means a pop-up blocker stopped your test window from opening, or maybe you accidentally closed it.
Try these fixes:
- Check other open tabs or windows: The MAP test window typically opens in a pop-up window. Your browser settings may have caused it to open in a background tab or in a background window.
- Refresh the page: If the student closed the test window pop-up by accident, refreshing the page should fix it cause the test window to appear.
- Use a supported web browser: Use an Up-To-Date supported web browsers.
- Enable pop-ups in different browsers: Here’s how you can fix the ‘Oops! Where’s my Test Window’ error by enabling pop-ups in different browsers.
For Chrome (Mac, Windows, Chromebook):
- Click the three dots on the top right of Chrome to access the menu.
- Go to Settings > Privacy and security > Site settings > Pop-ups and redirects.
- You can allow all pop-ups by toggling the Blocked option, or just allow pop-ups from NWEA by adding [*.]mapnwea.org under the ‘Allow’ section.
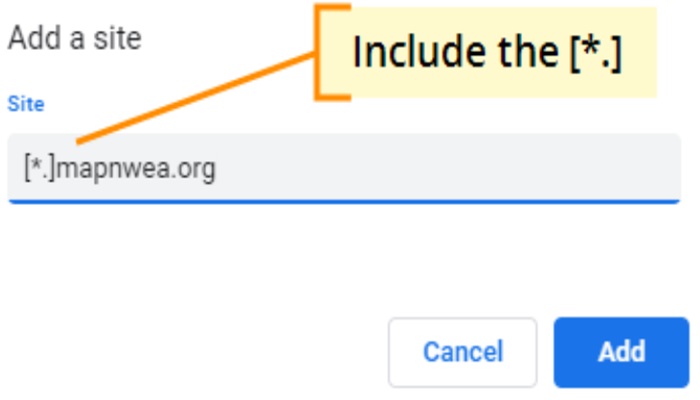
For Firefox (Mac, Windows):
- Click the three-line menu icon and select Options.
- Head to Privacy & Security and find the Permissions section.
- Uncheck Block pop-up windows or click Exceptions to only allow pop-ups from https://test.mapnwea.org.
For Safari (Mac – version 12 and up):
- Go to https://test.mapnwea.org.
- On the “Oops!” page, go to Safari menu > Settings for This Website.
- Set Pop-up Windows to Allow.
For Safari (iPad):
- Open Settings, select Safari.
- Turn off the Block Pop-ups option.
For Edge (Windows):
- Click the three dots in the top right corner and select Settings.
- Go to Site permissions > Pop-ups and redirects.
- Add [*.]mapnwea.org to allow pop-ups from NWEA.
If pop-ups are already enabled but you still can’t see your test:
- Check other open tabs or windows as the test might be hidden there.
- Refresh the page or try using the keyboard shortcut Ctrl+Shift+0 on Chromebooks.
- Make sure you’re on a supported browser and check your network connection. Try browsing another website like http://NWEA.org to see if the issue might be your connection.
By following these steps, you should be able to get past the “Oops! Where’s my test window?” message and start your test session without any more issues.
NWEA Map Test for Growth – FAQ.
How do I log into NWEA MAP testing as a Student?
To log into MAP testing, navigate to the NWEA testing portal provided by your school or educational institution. I is usually the https://test.mapnwea.org/ URL address. Enter your username and password as assigned by your administrator. If you are unsure about the portal URL or your credentials, contact your school’s technical support or test administrator for assistance.
How do I turn off pop-up blocker on NWEA?
To turn off the pop-up blocker for NWEA testing on most browsers, follow these steps:
- Navigate to your browser’s settings.
- Select ‘Advanced’ followed by ‘Privacy and Security’.
- Go to ‘Site Settings’ and then to ‘Pop-ups and redirects’.
- You can disable pop-up blocking entirely by toggling the ‘Blocked’ option to off, or specifically allow NWEA by adding [*.]mapnwea.org to the ‘Allow’ list.
How do I fix my screen resolution for a MAP test?
To ensure your screen resolution is appropriate for a MAP test, adjust your computer’s display settings to the recommended resolution of at least 1024 x 768 pixels. This setting is typically found under ‘Display settings’ in your computer’s control panel or system preferences. Adjust the resolution slider to meet or exceed this requirement.
What is the screen resolution for NWEA?
The recommended screen resolution for NWEA MAP tests is at least 1024 x 768 pixels. This ensures that test content is displayed clearly and navigation within the test is functional without the need for excessive scrolling or resizing.
Where do I remove pop-up blocker?
To remove or disable a pop-up blocker, go to your web browser’s settings. Locate the ‘Privacy and Security’ section, then find ‘Site Settings’ or similar options. Look for ‘Pop-ups and redirects’ and adjust the settings either to disable pop-up blocking altogether or to allow pop-ups from specific sites you trust.
How do I turn off auto pop-up blocker?
To turn off the automatic pop-up blocker:
- Open your browser and go to the settings menu.
- Navigate to ‘Privacy and Security’, then to ‘Site Settings’ (the exact path may vary by browser).
- Find the ‘Pop-ups and redirects’ option and switch it to ‘Allowed’ to turn off the pop-up blocker completely. Alternatively, you can add exceptions for specific sites that you want to allow pop-ups from.
What are the NWEA MAP Test system requirements?
To successfully run the NWEA MAP Test, the system should meet the following requirements:
- Operating System: Windows 7 or higher, macOS X or higher.
- Screen Resolution: Minimum of 1024 x 768 pixels.
- Internet Connection: Stable and reliable internet connectivity.
- Hardware: PC with at least 1 GB of RAM and a 1 GHz processor, or a Mac with similar specifications.
What are the best browsers for the NWEA MAP Test?
The most compatible browsers for taking the NWEA MAP Test are:
- Google Chrome (latest version)
- Mozilla Firefox (latest version)
- Safari (latest version for Mac)
- Microsoft Edge (latest version)
Can I take the NWEA MAP Test on my Mobile Phone?
The NWEA MAP Test is not designed to be taken on mobile phones. It is best taken on a desktop or laptop computer to ensure all functionalities work correctly and the display aligns with the test design.
What should I do if I receive an error message about “Network Connectivity” during the NWEA MAP Test?
Solution: Ensure that your internet connection is stable. If issues persist, try reconnecting to your Wi-Fi network or switch to a wired connection. If the problem continues, contact your network administrator to check for any firewall or security settings that might be blocking access to the testing site.
What does the “Session Timed Out” error mean when taking the NWEA MAP Test?
Solution: This error typically indicates that your test session was inactive for an extended period, or there were issues maintaining a stable connection to the test server. To resolve this, refresh your browser and log in again to resume testing. Ensure you maintain activity during the test to avoid session timeouts.
Why do students with completed or suspended tests appear as “Awaiting Student” in the test session?
Solution: This status typically indicates that the test session still recognizes the student as part of the active session, despite completion or suspension. The proctor should manually change the status in the testing system or restart the session if this status persists erroneously.
How to add a student to an existing testing session?
Solution: To add a student to an existing session, the proctor should navigate to the session management page, use the “Add Students” option, and search for the student’s name or ID. Once found, they can be added to the session with a few clicks.
What should a student do if they cannot find their name when joining a test session?
Solution: Ensure the student is using the correct session name or ID provided by the proctor. If the issue persists, the proctor may need to verify that the student’s details are correctly registered in the system and that they are assigned to the correct test session.
What happens if a proctor ends the test session while students are still testing?
Solution: If a session is ended prematurely, any ongoing tests are automatically saved and suspended. Students can resume their tests once the session is reopened or they are added to a new session by the proctor.
What is the maximum number of students in a test session?
Solution: The maximum number of students that can be accommodated in a single NWEA MAP test session depends on the school’s or district’s infrastructure and bandwidth capabilities. However, it is generally recommended to limit sessions to 30 students to ensure stability and optimal system performance.
How to download, install, or update the NWEA Secure Testing Browser for Mac or Windows?
Solution:
- Download: Visit the NWEA support page and download the Secure Testing Browser for your operating system (Mac or Windows).
- Install: Once downloaded, open the installer and follow the on-screen instructions to complete the installation.
- Update: If you already have the Secure Testing Browser installed, check for updates within the application menu or visit the NWEA support page for the latest version.
How to install or update the NWEA Secure Testing app for iPad?
Solution:
- Install: Open the App Store on your iPad, search for the “NWEA Secure Testing” app, and tap ‘Get’ to install.
- Update: To update the app, go to the App Store, tap on your account icon, scroll to the “Available Updates” section, and look for the NWEA Secure Testing app. If an update is available, tap ‘Update’.
How to install the MAP Reading Fluency Testing app for iPad?
Solution:
- Install: Access the App Store on your iPad, search for “MAP Reading Fluency,” and select the app developed by NWEA. Tap ‘Get’ to download and install the app on your device.
- Setup: After installation, open the app and log in with the credentials provided by your educational institution to start using it for testing.